SUM function is one of the most commonly used functions in Excel, which is used to add two or more values. Almost every Excel sheet you will ever work on will have some additions made in it one way or the other. In this article, you will learn how to use the SUM function to add values in Excel.
Required Tools
The tutorial is specifically made for any version of Microsoft Excel. The same steps should work with Google Sheets with some minor changes.
SUM Function in Excel
Syntax
=SUM(Number1,Number2…)
Number1: The first number you want to add. It can be a number, a cell, or a range.
Number2: The second number you want to add. Again, it can be a number, a cell, or a range.
(You can add up to 255 numbers with this function.)
This means,
- =SUM(5,10) adds the numbers 5 and 10.
- =SUM(A1,A2) adds the values in the cells A1 and A2.
- =SUM(A1:A5) adds the values in the range A1:A5, meaning the cells A1, A2, A3, A4 and A5.
- =SUM(A1:A5, B1:B5) adds the values in the range A1:A5 as well as B1:B5
Why Use =SUM(A,B) , and Not =A+B ?
There are several benefits of using the SUM function over formulas like =A+B. Some of them are as follows:
- Ease of application: When adding long numbers, it might be difficult and prone to error to use formulas like =27865.23+245234.13+56745.23. A more convenient way of adding these numbers can be putting them in different cells and using the SUM function.
- Avoiding #VALUE! and #REF! errors: If any cell in the range to be added contains any non-numeric values, formulas like =A+B+C may return #VALUE! error. Again, deleting rows or columns when a formula is already there, might return a #REF! error. None of these won’t be the case if a SUM function is used.
- Not having to change everything when inserting rows or columns: Formulas will not automatically update if a row or a column is inserted inside the reference range. A SUM function, on the contrary, will automatically update as long as the row or the column is not outside the reference range.
Practice
Let’s say we have a Parade State (Attendance Report, you may as well say) for some cadets on a morning drill. We have the total number of cadets for each class in Column C, and we also have the no. of cadets absent under three categories (Leave, AWOL, and Sick) in Columns D, E, and F. We have to complete the report by calculating the total absent, and subsequently the total present for each class.
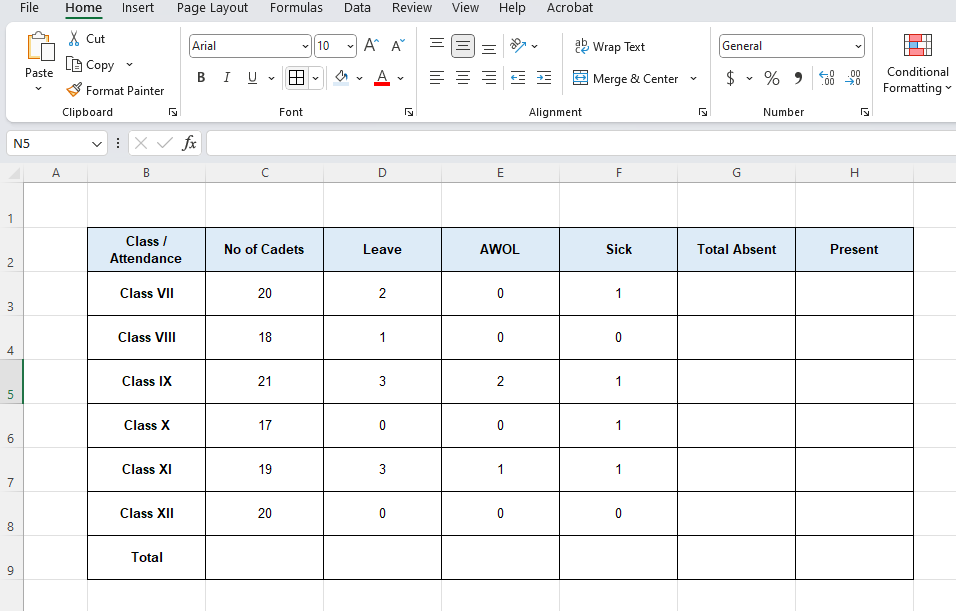
To calculate the total no. of cadets absent in Class VII, we will use the formula =SUM(D3:F3) at cell G3. What it basically does is add the values in cells D3, E3, and F3 and put the result in cell G3.
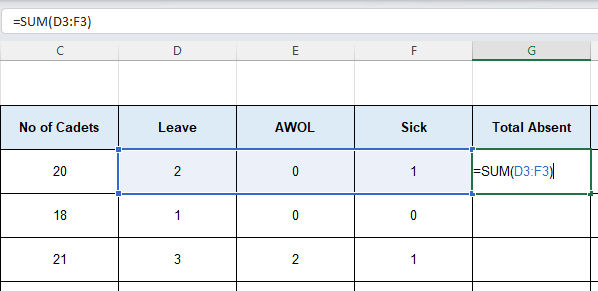
Now, to calculate the same for the rest of the classes, we will copy the same formula to the range G4:G8. We can do this using any of the following approaches:
- Select the cell G3, and after pressing Ctrl+C, select the range G4:G8 and press Ctrl+V
- Select the cell G3, and after pressing Ctrl+C, select the range G3:G8 and press the Enter key
- Select the cell G3, and after the ‘cross hair’ icon appears at the corner of the cell, drag the formula up to G8.
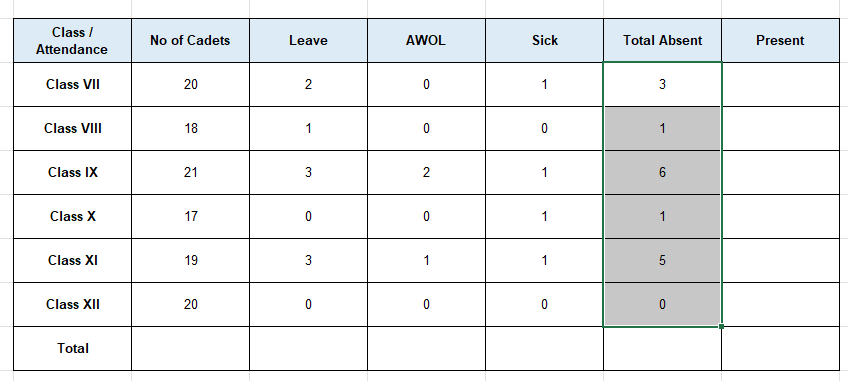
To calculate the no. of cadets present in each class, we have to use the formula =C3-G3 in cell H3, and then copy the formula to the range H4:H8 following the same steps as before. Finally, to calculate the totals, we will have to use the formula =SUM(C3:C8) in cell C9, and copy the formula to the range D9:H9. Now, we should find the table to have been completed.
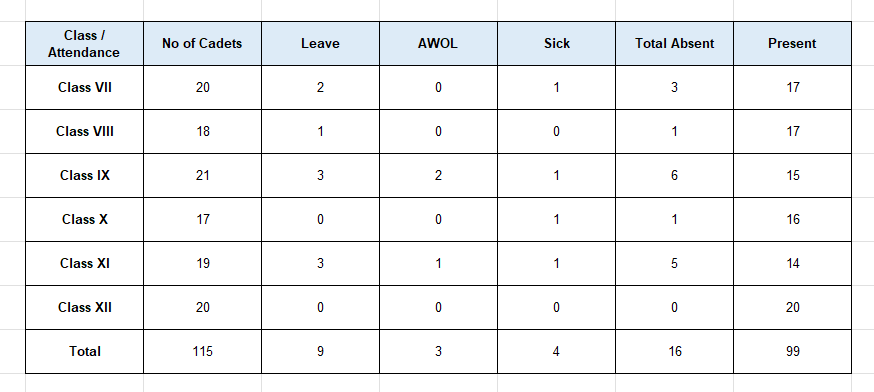
Learn More
Here are some similar tutorials that you might find interest in:
Conclusion
So here’s how to use the Excel SUM Function. If you have any queries regarding this or anything related to spreadsheets, feel free to let us know in the comments or through the Contact page.




