Macros and VBA (Visual Basic for Applications) are two powerful tools that allow you to automate repetitive tasks in Excel. With Macros, you can record a series of actions and replay them with a single click. VBA takes automation to the next level by allowing you to write custom scripts and build more complex workflows.
This guide will walk you through the basics of Macros and VBA, teaching you how to create, edit, and run Macros, and giving you a foundation in VBA coding.
Required Tools
The tutorial is specifically made for any version of Microsoft Excel. The same steps should work with Google Sheets with some minor changes.
What is a Macro?
A Macro is a sequence of recorded steps or commands that can be played back whenever needed. Macros are incredibly useful when you have repetitive tasks like formatting, data entry, or calculations that you perform frequently.
Macros can be recorded and saved within your Excel workbook. Once saved, they can be run to perform tasks automatically, saving you time and reducing human errors.
What is VBA (Visual Basic for Applications)?
VBA is a programming language built into Excel (and other Microsoft Office applications). It allows you to create powerful custom scripts that control everything from basic tasks to advanced automation. VBA opens the door to creating custom functions, forms, and interactions within Excel.
Macros can be recorded without writing code, but VBA allows you to edit and expand those Macros, giving you far more flexibility and control.
Enabling Macros and VBA in Excel
Before getting started with Macros or VBA, you need to ensure that the Developer tab is enabled in Excel.
- Go to File > Options.
- In the Excel Options window, click on Customize Ribbon.
- On the right side, check the box next to Developer.
- Click OK.
You should now see the Developer tab on the Excel Ribbon.

Recording Your First Macro
Recording a Macro is the easiest way to get started with automation in Excel. Here’s how you can record and run your first Macro:
Step 1: Start Recording
- Go to the Developer Tab: On the ribbon, click the Developer tab.
- Click Record Macro: In the Code group, click Record Macro. A dialog box will appear.
- Name Your Macro: Give your Macro a meaningful name (e.g., “Font”). Avoid using spaces in Macro names.
- Assign a Shortcut Key (Optional): If you’d like to run your Macro with a keyboard shortcut, assign a key in this dialog. We’re assigning ‘Ctrl + Shift + M’ for this example.
- Store Macro in This Workbook: Select where you want to store the Macro. For now, choose This Workbook.
- Click OK: The Macro recorder will start recording your actions.

Step 2: Perform Actions
Now, Excel is recording every action you take. For this example, let’s format a table:
- Select a range of cells.
- Change the font style or size.
- Apply a border to the cells.
- Change the background color of the selected cells.
Each of these steps will be recorded as part of your Macro.
Step 3: Stop Recording
Once you’ve completed your tasks, stop recording:
- Go to the Developer tab.
- Click Stop Recording in the Code group.
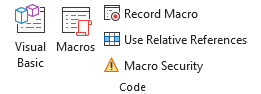
Running Your Macro
To run the Macro you just recorded, follow these steps:
- Go to the Developer tab.
- Click Macros in the Code group. A dialog box will list all the Macros in the workbook.
- Select the Macro you just created (e.g., “FormatTable”) and click Run.
Alternatively, if you assigned a shortcut key to the Macro, you can simply press that key combination to run it.
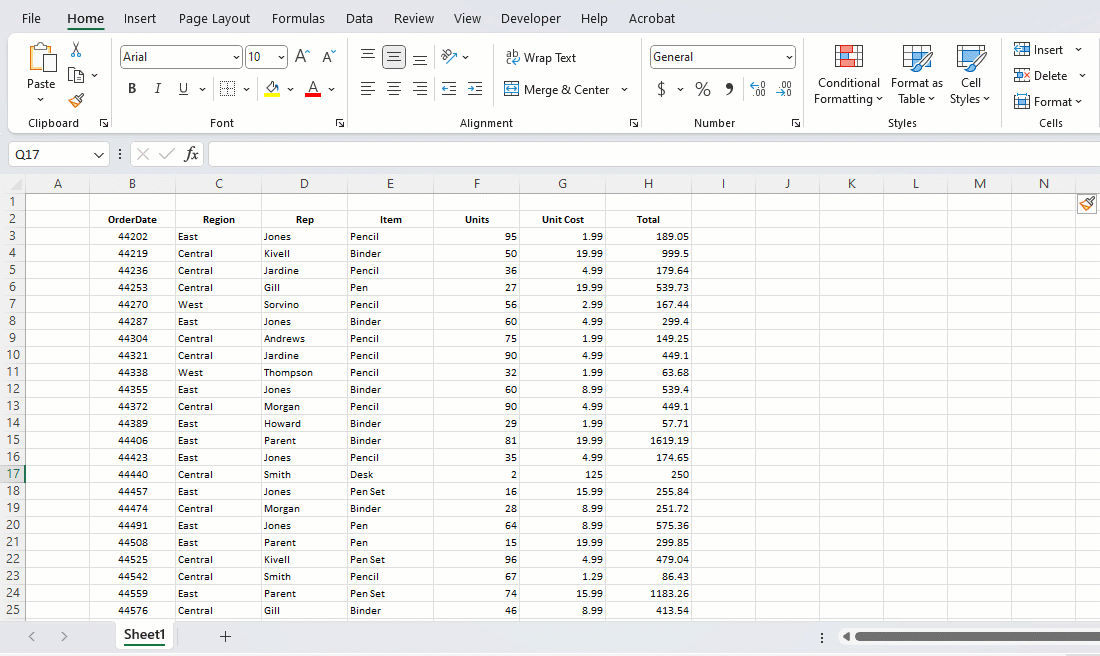
Editing a Macro Using VBA
While recording Macros is a great way to automate simple tasks, you might want to edit or create more complex Macros using VBA.
Here’s how to edit a Macro in VBA:
Step 1: Open the Visual Basic for Applications (VBA) Editor
- Go to the Developer tab.
- Click Visual Basic in the Code group. This will open the VBA Editor window.
Step 2: Understanding the VBA Editor
The VBA Editor consists of several components:
- Project Explorer: Shows a tree view of all open workbooks and their associated worksheets, modules, and forms.
- Code Window: This is where you can write and edit VBA code.
- Properties Window: Displays the properties of selected objects.

Step 3: Editing a Macro
- In the Project Explorer, locate Modules under your workbook’s name.
- Double-click on Module1 (or whichever module contains your Macro).
- You’ll see the VBA code that corresponds to the Macro you recorded. You can now edit or expand this code.
For example, a recorded Macro for formatting cells might look like this:
Sub FormatTable()
Range("A1:D10").Select
Selection.Font.Bold = True
Selection.Interior.Color = RGB(255, 255, 0)
Selection.Borders.LineStyle = xlContinuous
End SubYou can change the range, add new formatting commands, or even introduce logic using loops and conditions.

Writing Your First VBA Script from Scratch
Let’s write a simple VBA script to greet the user when a button is clicked:
Step 1: Insert a Button
- Go to the Developer tab.
- In the Controls group, click Insert, then choose Button (Form Control).
- Draw the button on your worksheet.
- When prompted to assign a Macro, click New to create a new Macro.
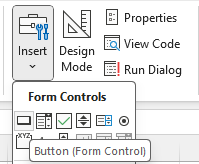
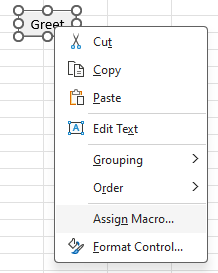
Step 2: Write the VBA Code
In the Code Window, you can write the following code:
Sub Greet ()
MsgBox "Hello, welcome to Excel!"
End SubThis code will display a message box with a greeting when the button is clicked.
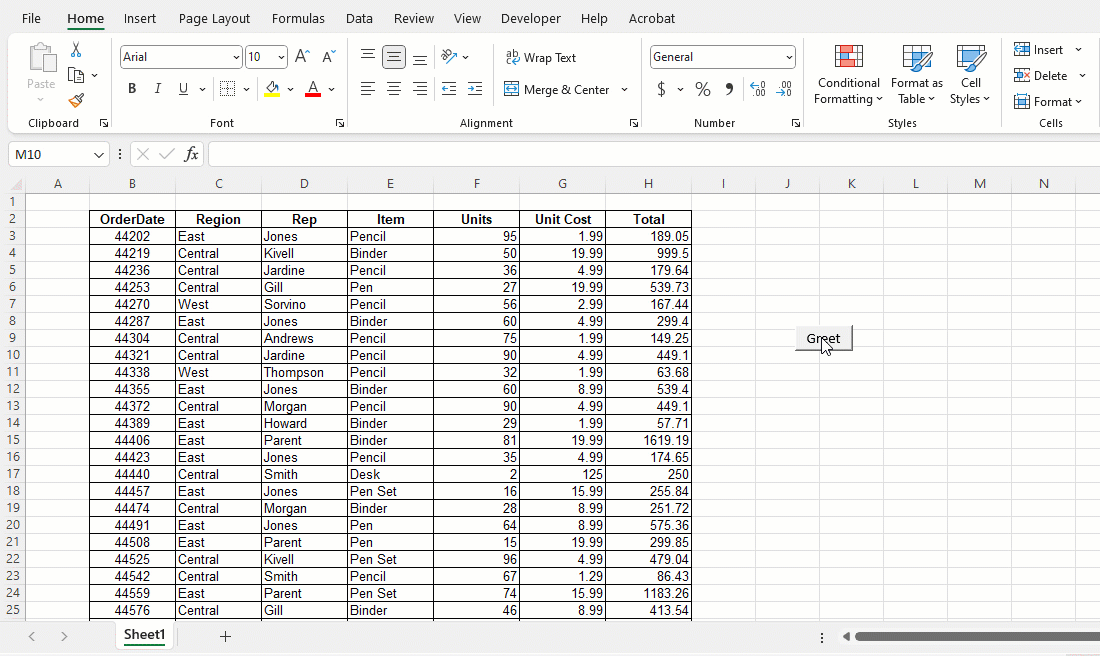
Step 3: Run the Script
Now, when you click the button, a message box will appear saying, “Hello, welcome to Excel!”
Download the Practice FileUnderstanding Key VBA Concepts
- Subroutines (Sub): A Sub is a block of code that performs a task, such as running a Macro. It starts with
Suband ends withEnd Sub. - Variables: VBA allows you to create and store variables, which are used to hold values such as numbers or strings. For example:
Dim total As Integer
total = 100- Control Structures: VBA supports control structures like loops (
For,Do While) and conditional statements (If...Then...Else) to add logic to your scripts. - Objects and Properties: VBA interacts with Excel objects (like workbooks, worksheets, ranges) and modifies their properties. For example, to change the value in cell A1, you would use:
Range("A1").Value = "New Value"Common Applications of Macros and VBA
- Automating Repetitive Tasks: Record Macros to automate common tasks such as formatting, sorting data, or generating reports.
- Data Processing: Use VBA to automate data import, cleaning, and analysis processes.
- Building Custom Functions: VBA allows you to create custom functions (UDFs) that extend Excel’s built-in functionality.
- Creating User Forms: With VBA, you can build custom forms to gather user input and interact with Excel workbooks.
Tips for Using Macros and VBA
- Start Simple: Begin by recording Macros for simple tasks before diving into VBA coding.
- Use Comments in Code: Always comment your code to make it easier to understand when you revisit it later.
' This line formats the range as bold
Range("A1:D10").Font.Bold = True- Save Workbooks as Macro-Enabled: Workbooks that contain Macros need to be saved with the
.xlsmextension (Macro-Enabled Workbook). - Test in a Backup File: When working with VBA for the first time, test your code on a copy of your workbook to avoid accidental data loss.
Conclusion
So this was Import Range‘s beginner’s guide to Macros and VBA. These tools open up a world of possibilities for automating tasks, simplifying workflows, and performing complex operations with ease. Begin with recording simple Macros and gradually transition into learning VBA for greater control and flexibility. With practice, you’ll be able to automate even the most intricate Excel tasks, saving time and enhancing productivity.
If you have any questions or need more help with Macros and VBA, feel free to ask in the comments or reach out via the contact page.




